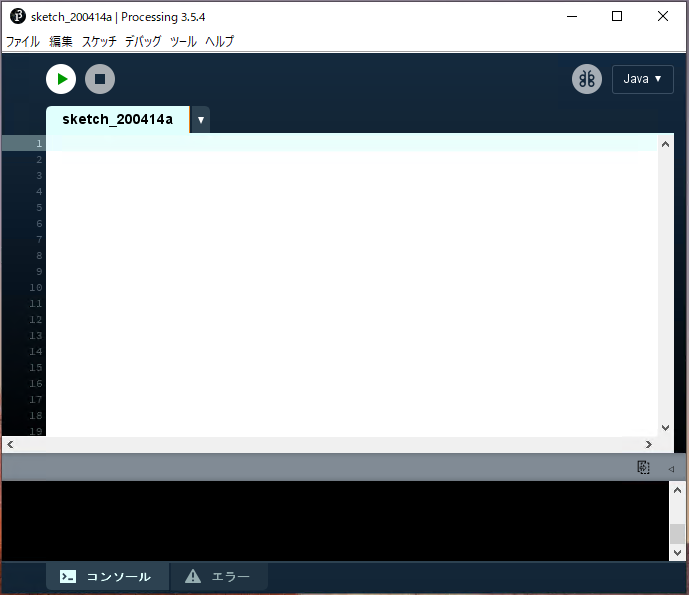開発環境
この教材ではProcessing(プロセッシング)という開発環境を利用していきますので,教材受講にあたり,予めProcessingのインストールをお願いいたします. 下記ページがProcessingウェブサイトのダウンロードページになります.この記事執筆時点で最新版は3.5.4になっていますので,こちらをそれぞれのOS環境に合わせてダウンロードしてください.Windowsでは64bitから32bitの選択がありますのが,普通のPCを使っている人は64bitになります.正確にこれを確かめる場合はwindowsメニュー→「設定」→「バージョン情報」の手順で確認することができます.( 詳細はスクリーンショット_2020-04-12_19.46.32.pngを参照してください)
Windows10
インストール手順
Processingにはインストーラーパッケージはないので,ダウンロード後下記画像のようにダウンロードしたファイルを右クリックして,すべて展開を選択し,解凍したフォルダをデスクトップ等に移動してください.その後実行してProcessingが起動,exampleを開いて実行できるところまでを動作確認とします.そこまでの様子を動画にまとめましたので,以下ご参照ください.Processingを起動する際にデスクトップからの起動では気持ちが悪いと感じる方は,Program Filesフォルダ等に移動し,Processing実行ファイルのショートカットをご自身の好きなところに作成すると良いでしょう.
macOS
インストール手順
macOSも同様に,Processingではインストーラーパッケージがないので,ダウンロード後(自動)展開されたProcessingをデスクトップに置くなどしてください.デスクトップでは邪魔だというかたは,applicationフォルダに入れておけばランチャー起動もできるので便利になります.一通りの流れは下記の動画を参照してください.
各種機能の概要説明
プロセッシングを立ち上げたところから動画で説明していきます.まずは最初に立ち上げた画面のOSごとの違いを説明しておきます. 講義の中では馬場はmacOS環境を利用して進めて行きますが,WindowsとMacとでは機能はほぼ一緒ですが,メニューの位置が異なります. 下記画像をご連絡ください.
基本的な操作へつづく